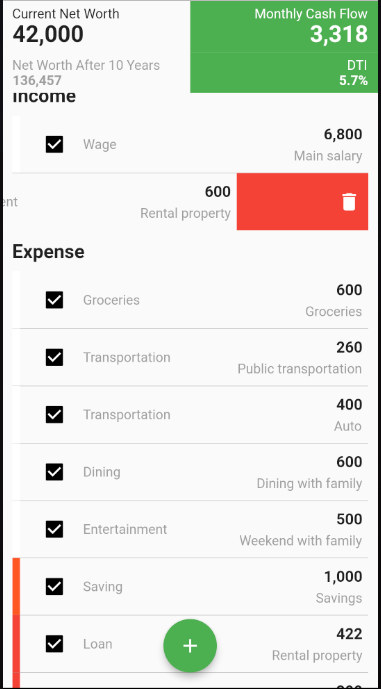First look
This is the main screen of the calculator. The purpose of this calculator is for you to estimate your finances and estimate how your finances can be after changing or adding entries - that is income, expense, asset, account, loan, or investment. Its purpose is not for you to monitor your finances or to integrate with third party systems like your banking application, etc. This is just a simple calculator that calculates your net worth, monthly cash flow, and debt-to-income ratio based on the entries you entered.
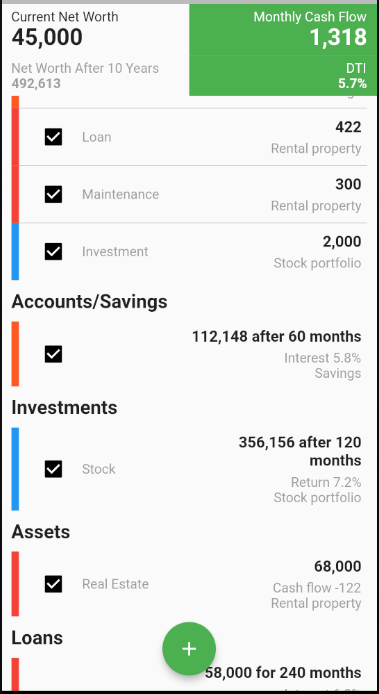
On the top part, the calculator shows the net worth, monthly cash flow, and debt-to-income ratio. On the main part of the screen, it will show the entries you have entered.
When you first open the calculator, it will show you an empty screen like this. Don't worry. You can start adding your entries by clicking on the green add button on the center bottom of the screen.
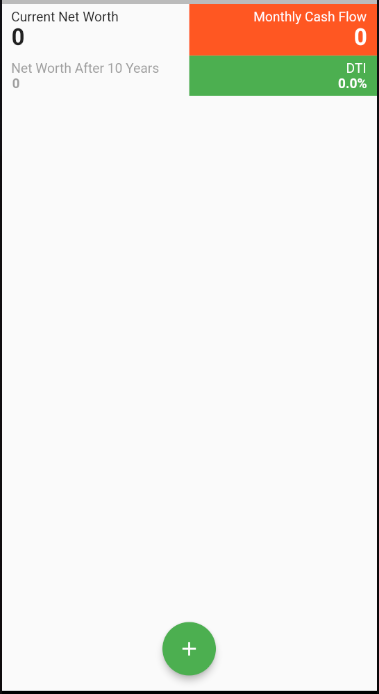
Adding
Based on what type of entry you want to add, different screens will show up to guide you.
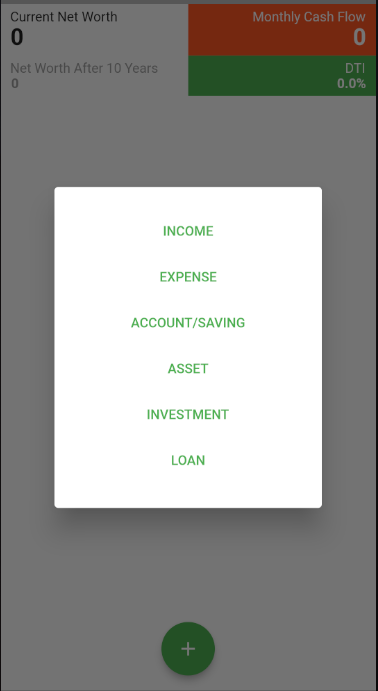
When you add income or expense, single lines for each income or expense will be added in the calculator main screen. When you add asset, saving/account, investment, or loan, multiple lines will be added. For instance, when you add an saving account, monthly deposit will appear in the "Expenses" section with description "Saving" in addition to the saving account entry in the "Savings/Accounts" section.
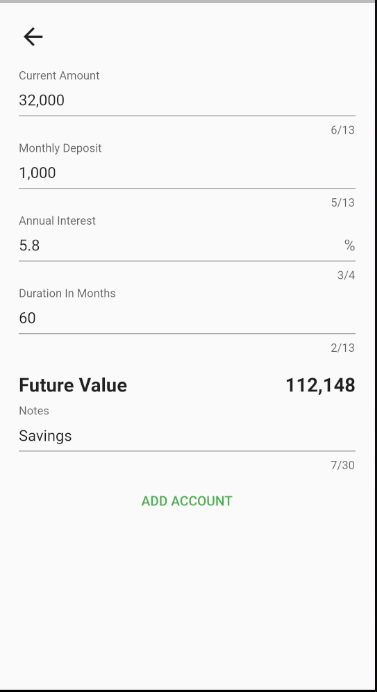
Checking or unchecking
You can check or uncheck the entries in the calculator. When you uncheck an entry, that entry will not be part of the calculations of the cash flow, net worth, and the debt-to-income ratio. When you uncheck an entry, all the related entries will be unchecked as well.
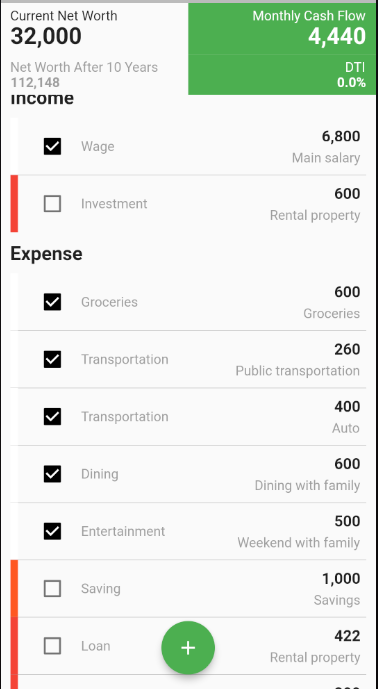
Updating or deleting
When you tap on any entry in the main screen, you will be forwarded to the edit screen where you can update the main entry. When you tap on an expense with a leading color, for example, you will update the asset, account, investment, or the loan that is associated with the expense.
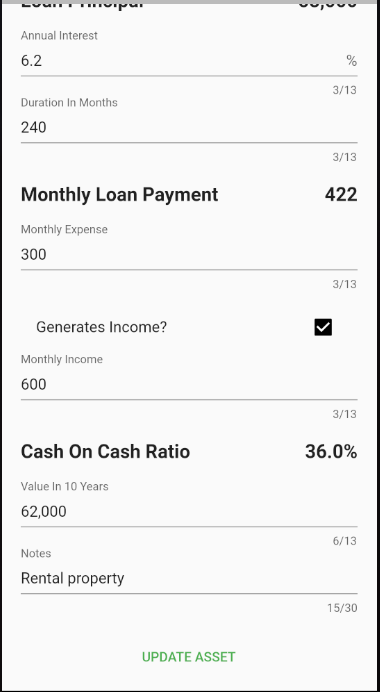
When you swipe an entry to the left, the calculator will ask if you really want to delete the entry. When you tab "Yes", the entry and the related entries will be deleted.